Advanced Pickup Search
Advance Ticket/Pickup Search
The Advance Ticket Search window is helpful to find information on tickets that were purchased online, resend the confirmation email to customers, and help with voiding online tickets.
This window can be found in RTS by going to
Actions -> Advanced Ticket Search or on the selling screen Menu -> Pickup Tickets -> Advance Ticket SearchUsing the Advance Ticket Search Window
Main Ticket Search Window
When first pulling up the search window, the most recent online ticket transactions are displayed first.
To filter through the online tickets, use the More Options button.
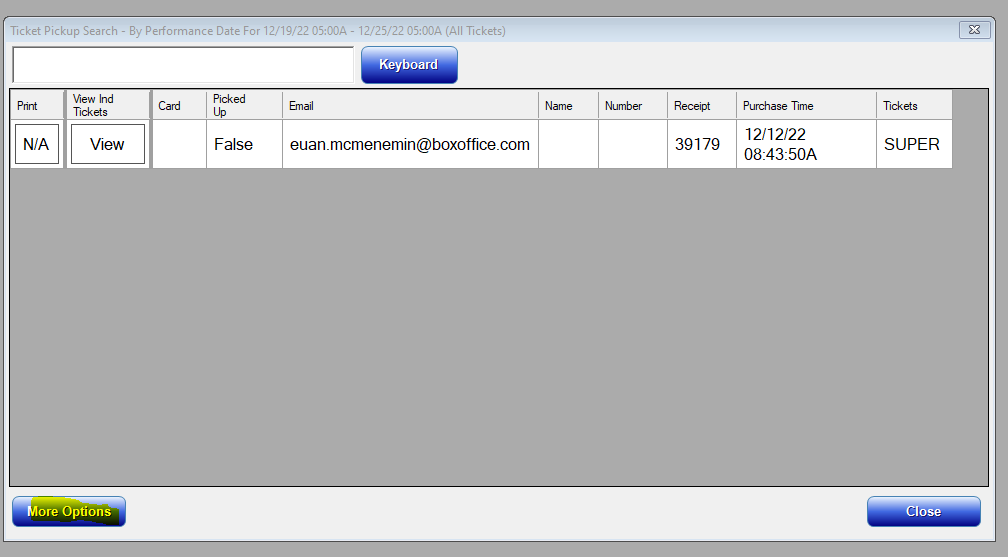
- Print: You will be able to print out the tickets if customers cannot find their information they used to purchase the tickets or to void an online ticket transaction.
- View Ind Tickets: You can view the individual tickets that were purchased from the transaction.
- Card: The last 4 digits of the card that was used to purchase the tickets. However, if you are using a Hosted Checkout account you will not see the last 4 digits of the card.
- Picked Up: False means the tickets have not been picked up at the theatre. True means the tickets have been picked up at the theatre.
- Email: The email that was used to purchase the tickets.
More Options Ticket Search Window
Using the More Options Window you can filter through the online ticket transactions to search for specific transactions.
- Performance Date: Selecting this option you are searching by the date of the performance.
- Purchase Date: Selecting this option you are searching by the date the customer purchased the tickets.
- First/Last Date: This is used to set the date range for the scheduled performance or the date range the customer would have purchased the tickets.
- Not Picked Up: This is to filter the tickets that have not been picked up at the theatre.
- Picked Up: This is to filter the tickets that have been picked up at the theatre.
- Copy Emails: All emails within the filter are copied to your computer's clipboard and can be pasted into a word document or excel spreadsheet so that one mass email can be sent to customers.
When you Load Data you are applying the filters you have just selected, and all the showtimes within that filter will be selected.
You can also highlight the film title and the performance time on the right-hand side, select load data again to get all the online transactions for that specific showtime.
Then select the Back button to view all the online transactions with the filters you have just set.
Resending Confirmation Emails
If customers did not receive their confirmation email you can resend to the original confirmation email or send the confirmation email to a different email address.
Right click or double-tap the email address:
- Start by going to More Options and select how to search the tickets by, and Load the data.
- Press the back button to see the emails based on the filtered settings you selected and right-click on the email that was used to purchase the tickets.
- When you right-click the email used you will see a window that says Resend Confirmation Email.
- You are then given the option to send the confirmation email to the same email address or a different email address.
 Note: Advise customers to check their spam/junk folders for their confirmation emails.
Note: Advise customers to check their spam/junk folders for their confirmation emails.
Related Articles
Ticket Reports
Ticket Reports This article covers the available reports under Reports → Tickets. These reports provide detailed insights into ticket sales, attendance, revenue, and performance trends. These reports help theatres analyze ticketing data for a variety ...Setting Up Tickets In RTS
Setting Up Tickets In RTS Tickets can be added and edited into RTS by using the ticket price category module. Below we will go over how to add ticket categories and also how to add tickets to those categories. Adding Tickets Navigate to Setup -> ...Changing Titles of Showtimes After Tickets Have Been Sold - Translate Titles
Translate Titles There may be a time when you need to change the title of a showtime, but you have already sold tickets for the performance. For example, maybe the Distributor has changed the title of the film a week after you have put it up for ...Daily or Open Ticket Report
Daily or Open Tickets Report Reports > Ticket > Daily / Open The Daily or Open Ticket Report provides detailed insights into ticket sales for a specific day or date range. This report can be used to track various aspects of ticket sales, including ...National Cinema Day Ticket Setup Instructions
National Cinema Day Here are step by step instructions for setting up a one-day ticket for National Cinema Day. 1. Create the Price Category and Ticket 1a). Navigate to Setup > Tickets > Price. 1b). From the Setup Ticket Price Category press ADD. ...