RTS Restaurant Interface
RTS Restaurant Interface
The RTS Restaurant Interface enhances the traditional concession mode by offering a comprehensive set of features tailored for table service.
Designed to streamline operations, this system allows restaurants to manage layouts, open tabs, process orders, and coordinate with kitchen staff efficiently.
This article provides a step-by-step walkthrough of enabling, configuring, and operating the interface to maximize its capabilities.
How To Enable The RTS Restaurant Interface
Using the RTS Restaurant Interface requires you to switch over from the base service mode via a few steps.
These steps may vary depending on if you are using a Reserved Seating Layout for Restaurant Seating/Tables.
Enabling Table Service Mode For A Seating Layout
- Navigate to
Setup→Reserved Seats→Graphical.
- Use the Layout drop-down menu to select the relevant Reserved Seating Layout.
- Right-click on the background on the selected Reserved Layout, then select Table Service Layout to enable it for the Restaurant Interface.
- Repeat these steps as needed for any additional layouts.
Assign Default Table Service Layouts
Stations need to be assigned to use the selected Table Service Layout by default so it will appear when opening in the Restaurant Interface.
Setup → Banks.
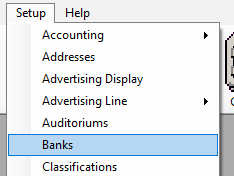
- Save the configuration once all relevant station numbers are set up.
Enable The Restaurant Interface For A Station
- Navigate to Setup → Local Computer.
- Select the Restaurant Tab.
- Check the box labeled PinPad Login to enable the Restaurant Interface on the selling screen.

Note: After enabling, selecting the selling screen or reopening RTS will prompt the Restaurant Interface pin pad login.

To disable the Restaurant Interface and return to Quick Service/Box Office Mode:
- Select the
Managerbutton and Log-in. - Navigate to Setup -> Local Computer.
- Uncheck the
PinPad Loginbox in the Restaurant Tab and save.
Logging Into The Restaurant Interface
When you select the Selling button, you will be introduced to the Restaurant Interface log-in screen.
This log-in screen uses the same password users that are set up for the baseline Selling Interface.
- Login: Grants access to the selling interface after the user enters their password in the provided text field.
- Manager: Allows the user to log into the main RTS interface for broader system management.
- Close: Opens the Restaurant Close Tab/Station interface for finalizing orders and sessions.
- Time Clock: Launches the Time Clock module for employees to clock in or out of their shifts
Selling Screen Overview In The Restaurant Interface
Once an employee has logged into the Restaurant Interface, they will be presented with the Table Service Layout and a multitude of options to select from.
At the top right, the currently logged in user will appear as well as a list of any tabs they may have open under their name.
The left side will display the Table Service Layout so different seats/tables can be selected and tabs can be assigned to each individual selection.
The bottom display is a list of options for different actions that can be performed in this interface.
- Quit: Exits the Restaurant Interface and redirects back to the Login Screen.
- Open Tab: Allows users to create a new tab.
- Change Layout: Lets users switch between different Table Service Layouts when multiple layouts are available.
- Open Drawer: Opens the cash drawer, provided the user has the necessary permissions.
- Manage Tabs: Accesses the Tab Manager, allowing users to view and make edits to their active tabs.
- Print All Tabs: Prints a complete list of tabs associated with the current Table Service Layout.
- Order Manager: Launches the Order Manager interface for handling online food and concession orders.
- Register Card: Opens the interface for registering Loyalty, Rewards, or Membership cards.
Opening A Tab
Opening a tab in the Restaurant Interface can be done one of two ways.
- You can either select a seat/table from the Table Service Layout then select Open Tab.
- You can select Open Tab without selecting a seat/table if you don't want to assign it to a specific area.
In this example, we are going to assign the tab to a specific seat/table.
- First, select the seat/table we want to assign the tab to.
- Select Open Tab.
- You can enter a name for the tab in the window that opens, or it will default to the name of the selected seat/table, then select OK.
- You now have an open tab and are able to enter in items for the order.
Overview Of The Open Tab Selling Interface
Now that a tab has been opened up, you are able to enter in items for the order, as well as perform other functions related to the transaction.
This screen will look very similar to the regular concessions interface in RTS, but has a list of new functions available at the bottom of the window.
Items added to the tab will appear on the right side of this interface in the Transaction List.
- Quit: Exits the Restaurant Interface and redirects back to the Login Screen.
- Add Seat: Adds an additional seat to the active tab.
- Save: Saves the current tab for future access and updates.
- Modify: Enables the option to have specialty/optional mods on an item.
- Remove: Deletes the selected item from the order.
- Print: Generates a printed copy of the current order for the tab.
- Pay: Opens the payment window to process the transaction.
- Add Loyalty Card: Allows you to links a Loyalty or Membership card to the current transaction.
- Add Money To Card: Allows you to add funds to a gift card while using the restaurant interface
- Send: Sends the order to the kitchen when Order Routing or a Pickup Viewer is configured.
- Comp: Opens the Comp window to apply discounts or complementary items to the tab.
- More Options: Expands the interface to reveal additional options for managing the tab.
- Back: Returns to the initial set of interface options.
- DrinkID: Accesses the Drink Limit management interface.
- Verify Age: Scans a Driver's License to confirm the customer's age for the tab.
- Add Pager: Associates a pager number with the order if a compatible paging system is set up in RTS.
- Register Card: Opens the interface for registering Loyalty, Rewards, or Membership cards.
- Lookup Card: Accesses the Lookup Registered Card window to search for existing cards.
- Spend Points: Opens a window for redeeming rewards through a Spendable Points system.
- The items also have the option to have specialty/optional mods. To access, select the Modify button on the bottom row of buttons. For example, a window will prompt for, Add, Remove, On Side, No, Allergy.
- If the order has a special instruction, please select the Instructions button. This will prompt a keyboard to type in the request. It will look like this when in the tender window and receipts.
Entering In A Tab Order
Now that you are in an open tab, you may start adding items to the order by selecting the items on the left side of the screen.
Selecting the item from the list will change the options displayed at the bottom of the screen.
- Quit: Exits the Restaurant Interface and redirects back to the Login Screen.
- Save: Saves the current tab for future access and updates.
- Modify: Enables the option to have specialty/optional mods on an item.
- Remove: Deletes the selected item from the order.
- Reorder: Duplicates the selected item on the order.
- Instructions: Prompts a keyboard to type in a special custom request for the order.
- Pay: Opens the payment window to process the transaction.
- Move: Allows the selected item to be moved to a different tab.
- Send: Sends the order to the kitchen when Order Routing or a Pickup Viewer is configured.
- More Options: Expands the interface to reveal additional options for managing the tab.
- Back: Returns to the initial set of interface options.
- Hold: Adds a notice to the order labelled Hold.
- Rush: Adds a notice to the order labelled Rush.
- Do Not Make: Adds a notice to the order labelled Do Not Make.
- To Go: Adds a notice to the order labelled To Go.

If you have an order with multiple seats, you will select all seats in the order prior to opening the tab.
The order will appear as such:
Adding To Existing Tab Orders

Note: New items added to an order that are not saved to the tab will be marked with a Star or Asterisk beside the item.
- Select the tab you would like to add/edit by clicking on one of the seats or the tab on the right side of the screen.
- Choose the seat to add items to.
- You may also choose the Reorder option by selecting the item to duplicate.
- The new items that will be sent to be prepared are starred. Previous items will not be sent again.
- Select Save when done.
Transaction Payment Window Overview
To finish and process an order, open up the relevant tab and then select the Pay button.
This will prompt the payment window.
You have many options available in order to process an order/transaction.
- The selection on the left allow you to switch between different payment types.
- You can use Add Payment and Remove Payment when using multiple payment types for an order.
- You can capture a credit card or gift card for future payment using the Capture option and selecting the card type.
- Using the Captured option allows you to use a captured card to complete the transaction.
- Once the order is ready to be completed via payment, the button labelled Remaining will change to Finish.
Tab Manager Window Overview
The Manage Tabs button will open a window that will allow you to make changes to tabs for a user.
In this example, we have 1 Tab with an Additional Seat added.
You can select the each individual part of the tabs in this window, and your options will vary depending on what is selected.
- Change User: Switches the view to another user's tabs, provided the necessary permissions are granted.
- All Users: Displays all active tabs across all users, contingent on permissions.
- Separate: Splits an order into multiple tabs, available only when a sub-tab has been created by adding an additional seat.
- Transfer: Reassigns the selected tab to another user.
- Rename: Changes the name of the selected tab.
- Combine: Merges multiple tabs into a single consolidated tab.
- Print: Generates a printed copy of the currently selected tab.
Restaurant Interface Closing Procedures
Closing tabs and servers in the Restaurant Interface has a much different process than the baseline RTS interface.
This entire process must be done at the end of every night in order to close out all of your tabs, servers, and the day/shift.

Note: You can either have your Servers close themselves out and a Manager verify/finalize their closing information, or you can have a Manager close out all of the servers.
Servers Closing Themselves
- From the pinpad login screen, select "Close" and login.
- On the Credit Cards tab, highlight an entry and enter any credit card tips.
 Note: This is only applicable to tabs with a captured credit card.
Note: This is only applicable to tabs with a captured credit card.- Enter cash for orders under Cash, excluding tips.
- Cash tips go under the Cash Tips section.
- When everything looks good and you are ready to close out, select Close Server.
Manager Closing/Finalizing Servers
- From the pinpad login screen, select Manager and login.
- Navigate to
Actions -> Station -> Close Tab Station.
- If servers have closed themselves out, they will appear under Closed.
- From here you can verify you received the correct amount of Cash and Cash Tips for each server and select "Finalize Station".
- If servers have not closed themselves, they will appear under the Open tab.
- In here you can highlight a server, view if they have any open tabs still, add tips to captured credit cards, as well as enter in their Cash and Cash Tips.
- If you are closing them out and immediately finalizing, you can click "Close" and "Finalize Station" instead of doing it in two steps.
- If any cash drawers were used, it will show which servers were on them as well as how much should be in the drawer and is closed out in the same fashion.

After closing out all tabs and servers, proceed with the baseline RTS closing procedures for any additional stations and your Deposit/Day.
Closing Station(s)
Select the Close Station icon.
Choose the station you would like to close.

Note: If you do not see it in the list, navigate to Setup –> Station Numbers and add the station to the list.
RTS will prompt a Money Entry window that will have an amount that should be in your drawer. This will be in the Over/Under section.
Verify your over/under by entering your station drawer amount (if you are using the RTS configured banks, this will include your starting drawer amount).
You may enter this by entering the amount in Checks, or you can enter the amount of 20s, 10s, etc.
If the amount is what RTS expects, the drawer will be even so you can select Close Station.
If not and you verify the over/under, select Close Station.
Repeat for all open Stations.
Closing the Deposit/Day
The Deposit Close function will finish closing out all stations, batch out credit cards, and close out tickets that will report to Comscore/Rentrak/Swift/MaccsBox if enabled.
Choose the Close Station icon and select Deposit.

Note: If it is not on the list, you may add it by navigating to Setup –> Station Numbers and adding Deposit.
This window is similar to Close Station, however, please note the Open Station box.
If there are any stations still open, they will be listed here.
Enter the total deposit amount minus the starting money amount.
Verify the Over/Under is acceptable then select Close Station.
You will be prompted to enter your RTS password.
You may view a Prior-To-Close Deposit Report by selecting View Report.
If you are not using secure card readers for chip card processing, you will be prompted to enter your secure username and password.
If the system prompts you to close out your tickets, select YES.
If enabled, your tickets will then be sent to Rentrak/Swift/MaccsBox.
If you have automatic reporting emails configured, they will be sent out during this process.
Additional Resources
 If you have any questions about the Restaurant Interface you can reach out to RTS directly by emailing us at: support@rts-solutions.com or call us at 865-212-9703.
If you have any questions about the Restaurant Interface you can reach out to RTS directly by emailing us at: support@rts-solutions.com or call us at 865-212-9703.Related Articles
Kitchen Pickup Viewer
RTS Pickup Viewer RTS has a built-in Pickup Viewer function. This allows a computer to act as a kitchen order window, displaying orders that need to be cooked. To set up this feature, you will need to: enable it on at least one station configure ...Quick Service Mode Tabs
Setting Up Quick Service Tabs To use tabs in the standard selling screen, add the following buttons to your register layout: Pick Tab Send These options let you: Assign tabs to transactions. Send orders to the kitchen. Reopen tabs. Capture card ...Order Routing
The Order routing feature of RTS is designed to allow you to set up items to be printed via a networked printer somewhere else in the building. This may be useful for printing mixed drinks to a printer at a bar, or items that need additional ...Online Food and Beverage Sales: Viewing Orders
Online Food and Beverage Sales: Viewing Orders There are 3 places where you can view your orders from the RTS App: The Pickup Viewer, Remote Printer slips, and the Order Manager. Pickup Viewers and Remote Printers will only show/print the order when ...Downloading an RTS Demo
To download and install your RTS Demo -> http://www.readyticket.net/download/net/setup.exe Below is your guide to walk through installing and walking through your RTS Demo. However, our Sales department is available for any questions you may have or ...