Disable Sleep in Chromecast
How to disable sleep in Chromecast

Ensure that any HDMI-CEC settings are disabled. These settings will cause the Chromecast to lose power if the TV is turned off.

Please note, this guide applies to Chromecast with Google TV only. Other Chromecast devices (all previous generations of Chromecast, Chromecast Ultra, and Chromecast Audio) are not powered by Android.
In order to disable sleep in Chromecast, you will need to enable developer options. To enable developer options in Chromecast with Google TV, you may follow these steps.
Access Chromecast with Google TV Settings

You will need an official voice remote for or a mobile device running Google Home to interact with Chromecasts.
Step 1: Access Chromecast with Google TV Settings
On the Home page of Chromecast with Google TV, you can find your profile photo on the top right, as shown below.
Press the Select button (center part) in the D-Pad of the voice remote to open the notifications panel. Then navigate to and select the "Settings" button, as shown below.
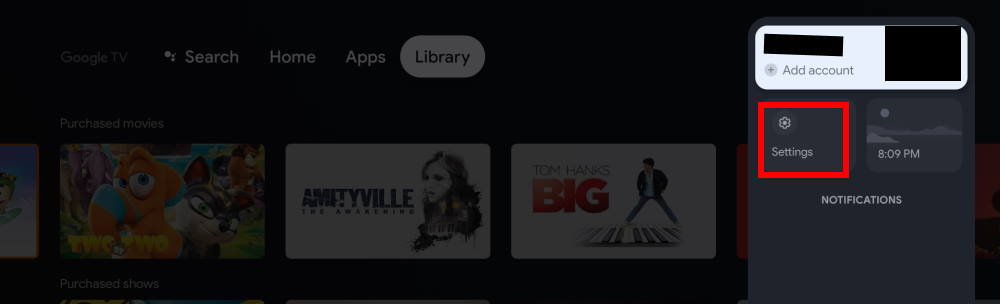
Next, select the "About" section.
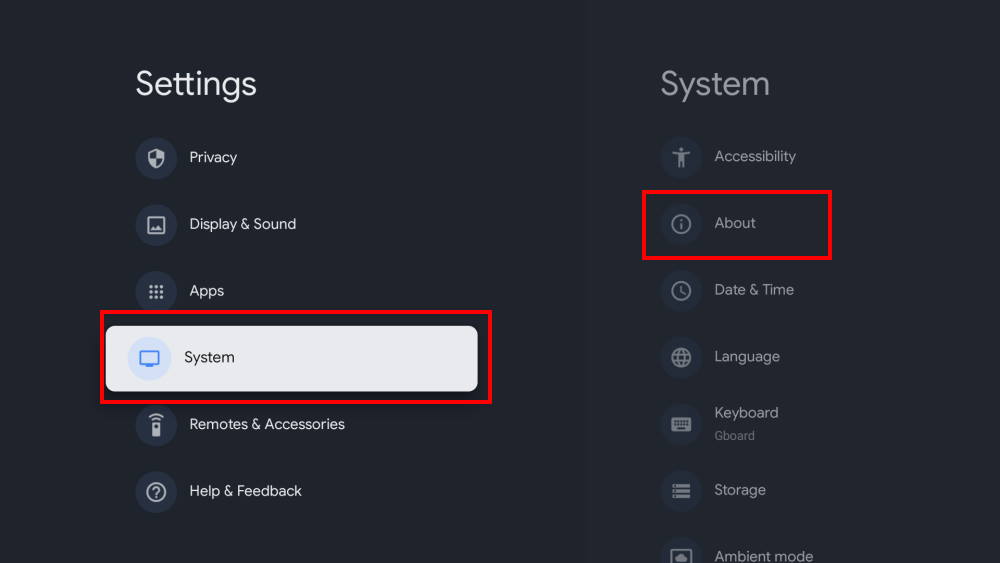
Tap, tap, tap, tap, tap, tap, tap Android TV OS Build 7 times
Step 2: Tap the Android TV OS Build section seven times.
The About section of the Chromecast with Google TV settings menu shows some software info. To unhide the developer options on Chromecast with Google TV, you need to tap the" Android TV OS Build" field 7 times quickly. You should use the voice remote to navigate to the field, then press the Select button 7 times.

If the pause between two taps is too long, you may have to try again.
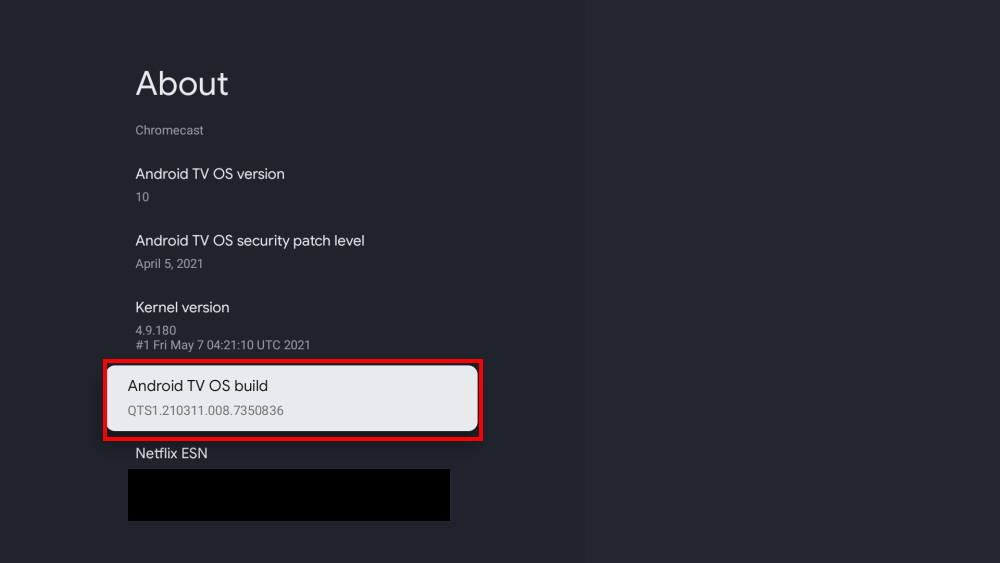
There will be a heads-up notification once the developer options are enabled.
Enable developer options in Chromecast with Google TV
Step 3: Enable developer options and select Stay Awake
Now in the System section of the Settings, you can find a new entry of Developer options, as shown below.
You need to select it, then turn on “Enable developer options”, as shown below.
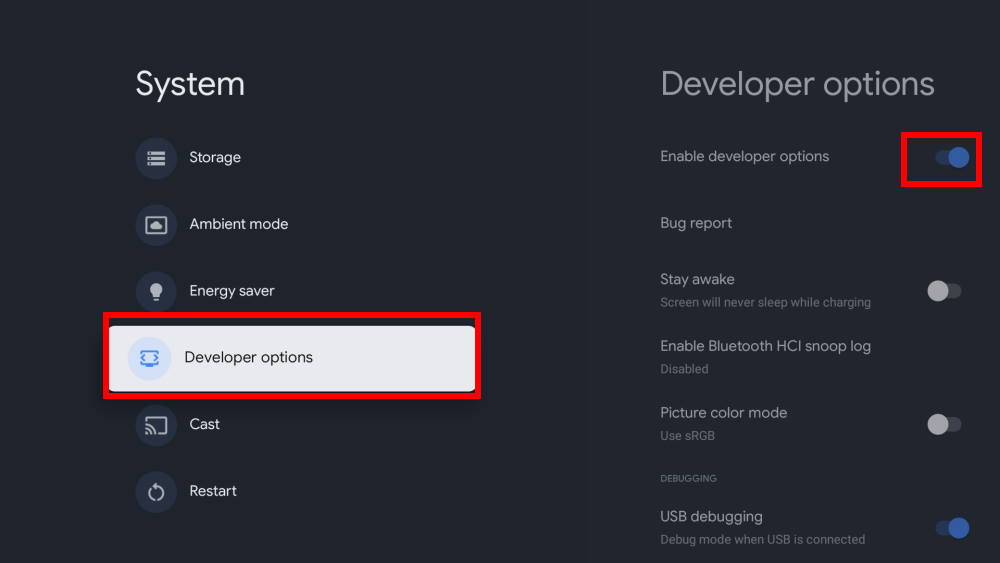
Once developer options have been enabled, you will need to enable "Stay awake". Sleep on the Chromecast will be disabled once "Stay awake" is enabled.
Related Articles
Chromecast Not Available/Not Casting
Chromecast Unavailable or Not Casting Troubleshooting All of the following steps must be done on the Signage Server, which is almost always your RTS Server Computer. If these steps are done on any other machine, it will not work. Checking To See If ...Quick Service Mode Tabs
Setting Up Quick Service Tabs To use tabs in the standard selling screen, add the following buttons to your register layout: Pick Tab Send These options let you: Assign tabs to transactions. Send orders to the kitchen. Reopen tabs. Capture card ...Configuring Cloud Backup
How to Configure Google Drive Backup RTS has added support for automatically uploading your RTS Backups to Google Drive for easy offsite backups. The backup will be uploaded when the standard nightly backup has completed. You can use the same Google ...Assigning Signage To Your Chromecasts
Assigning The Sign To The Chromecast To assign a sign to a Chromecast, you must go to Setup -> Digital Signage -> Chromecast. This will open up the Manage Chromecast Window. Select the Chromecast you you wish to assign the sign to from the Available ...Downloading an RTS Demo
To download and install your RTS Demo -> http://www.readyticket.net/download/net/setup.exe Below is your guide to walk through installing and walking through your RTS Demo. However, our Sales department is available for any questions you may have or ...