Connecting An Additional Touch Display
Connecting An Additional Touch Display

Keep in mind that these settings may look different depending on which version of Windows your system is running.
- Make sure the display is connected to the PC using the appropriate connections, as well as the provided power source.
- Once the display is connected, right-click on the desktop of the Windows PC and select "Display Settings".
- Note, Windows 7 and Windows 8 has this listed as "Screen Resolution".
Windows 11:
Windows 10:
Windows 7/Windows 8:
Windows XP:
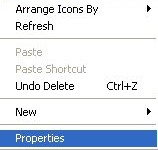
- On the Display Setting menu, scroll down until you see a section labeled "Multiple Displays".
- Located there or close by is a dropdown menu.
- Select "Extend These Displays".
- Windows will ask you to confirm these changes.
Windows 10/Windows 11:
Windows 7 / Windows 8:
Windows XP:
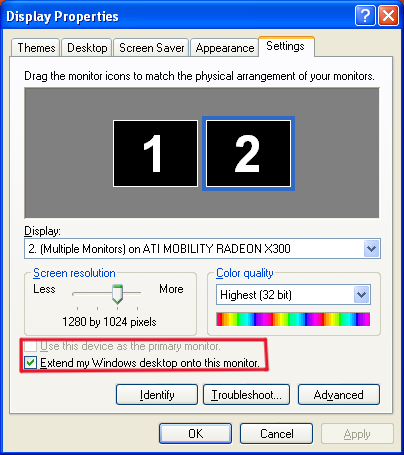

Note - When you select "Extend these displays" Windows will sometimes disable the touch capabilities of the PC.
Make sure you have a mouse and/or keyboard connected to be able to confirm these changes.
- Once you’ve extended the monitors, you will need to reconfigure the touch.
- Navigate to Control Panel -> Tablet PC Settings
- Click on Configure.
- On the main monitor, touch anywhere on the screen to confirm.
- On the secondary monitor, touch anywhere again on the screen to confirm touch.
- Touch should now be enabled on both monitors.
Related Articles
Future Kitchen Order Monitor
Future Kitchen Orders Monitor Reports > Monitors > Future Kitchen Orders Monitor The Future Kitchen Orders Monitor is used to view and manage kitchen orders that are scheduled for future showtimes. This is helpful for planning prep work, ensuring ...Credit Card Tipping Via Customer Facing Display
Tipping On Card Transactions Via The Customer Facing Display RTS now allows you to use the Customer Facing Display to prompt the customer to add a Tip to the transaction. This feature is only compatible with EMV (Secure) Card Readers. Additional ...Monitor Reports
Monitor Reports This article details the reporting monitors available under the Reports > Monitors section in RTS. These monitors are designed to provide at-a-glance, real-time (or near real-time) insights into various aspects of your theatre's ...Setting up Display Amenities
Display Amenities Display Amenities is a feature that allows you to configure how your film attributes/amenities display online. If you want an image or some kind of special text/description to be associated with an Amenity, or use a custom Amenity ...Hardware Support, Drivers, Utilities and Various PC Related Resources
PartnerTech Download Center Specific link to a list of PartnerTech hardware drivers, documentation, and utilities. Use the categories to specify products. https://www.partnertechcorp.com/us/download-center/ Partner RP-700 Printer Setup RP-700 Printer ...